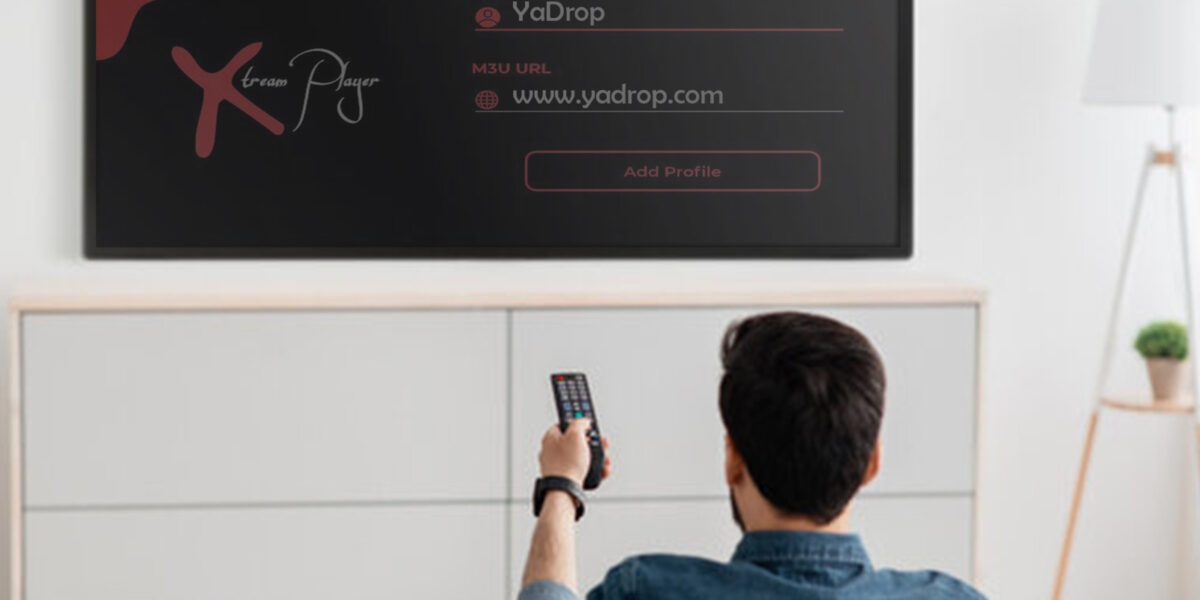The Amazon Fire TV Stick is a fantastic streaming device that keeps you connected to all your favorite entertainment services, including popular platforms like Amazon Prime Video, Netflix, Disney+, and Yadrop. However, like any web-connected gadget, your Fire Stick may encounter occasional hiccups and glitches. Don’t worry; as advanced as these devices are, we humans are still in charge of troubleshooting and fixing them (at least for now).
Fortunately, most Fire TV Stick issues have been experienced by more than one user. Whether you’re having issues connecting your Stick to the internet, or your audio sounds super choppy, we’ve put together this list of the most common Amazon Fire TV Stick issues, and what you can do to get your streaming device back in working order.

Unable to Connect to Your Wi-Fi Network
To enjoy Netflix, Hulu, Amazon Prime Video, Yadrop, or any other streaming service, you need to be online.
Step 1: If your Wi-Fi isn’t working, check your connection by going to the Fire TV Home screen, selecting Settings, and then Network. If the network won’t connect, verify that you’re entering the correct password.
Step 2: If your Wi-Fi network doesn’t appear at all, ensure your Fire TV Stick is within range and that other devices aren’t experiencing the same issue.
Step 3: Try rebooting your modem or router to resolve the internet connection problem.
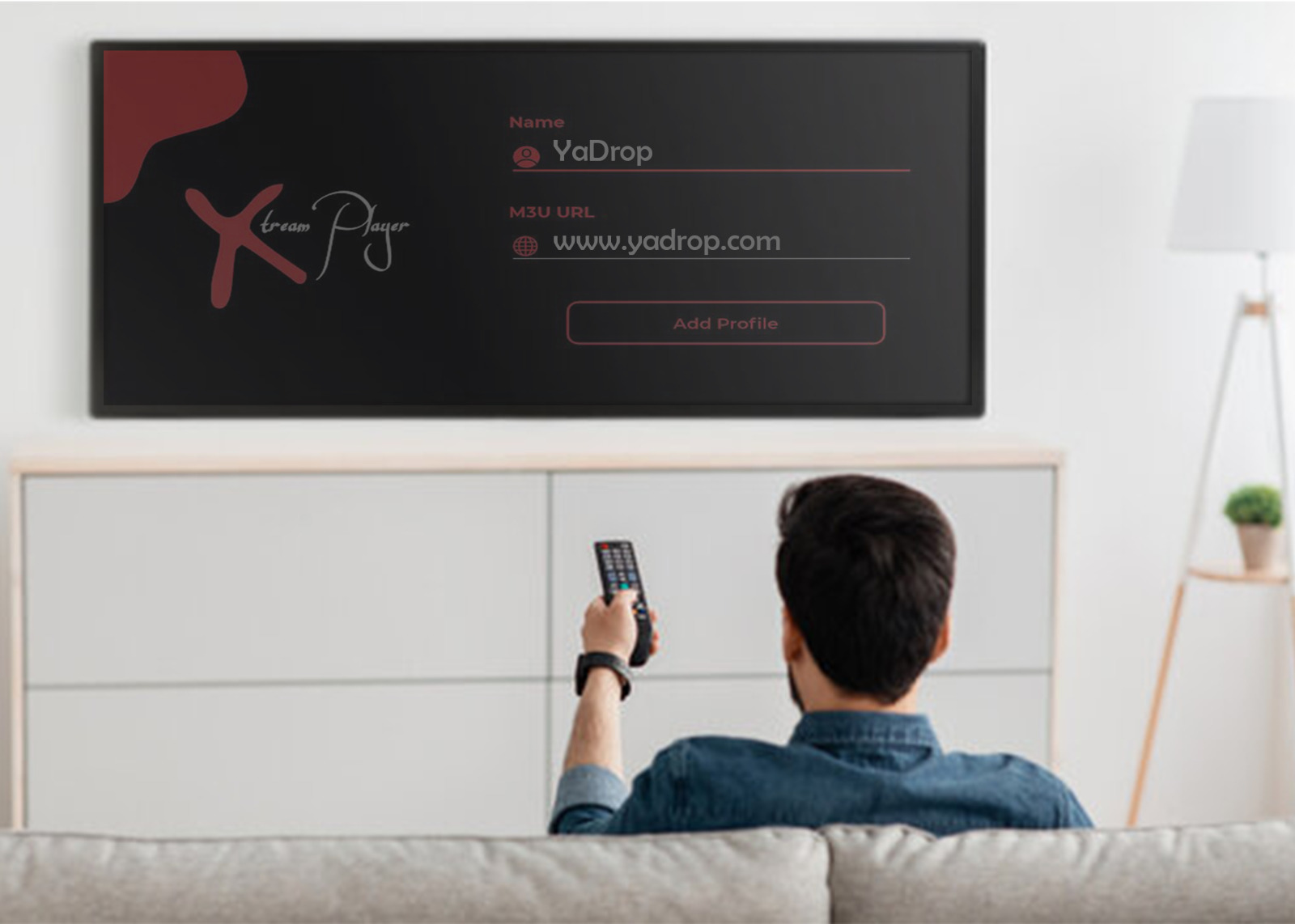
The Remote Isn’t Working Properly
The primary way to interact with your Fire TV Stick is with the included Amazon remote. If it stops working, start by replacing the batteries, as this might solve the problem. Ensure you are within 10 feet (3 meters) of your Fire TV device to use the remote.
If you’ve replaced the batteries and are within range, but the remote still doesn’t work, you may need to restart the Fire TV Stick. Follow these steps:
Step 1: Press and hold the Left + Menu + Back buttons for 10 seconds.
Note: On older first-generation Fire TV Stick remotes, omit holding the Back button. Allow a total of 15 seconds for the operation.
Step 2: Release the buttons and wait 60 seconds before continuing.
Step 3: Take the batteries out of the remote.
Step 4: Disconnect your Fire TV Stick from its power source and wait for 60 seconds.
Step 5: Reconnect your Fire TV Stick to its power source and wait until the home screen appears.
Step 6: Put the batteries back into the remote.
Step 7: Press and hold the Home button on your remote for 40 seconds, then release it.
Step 8: The remote should reconnect with your Fire TV Stick within 60 seconds.
The Fire TV remote app is unable to connect.
If you’d rather not use the physical Fire TV remote, you can control your setup with the Fire TV app.
If you encounter problems with the Fire TV app, start by making sure you’re connected to the same Wi-Fi network as your Fire TV Stick. You may need to re-pair the app with your Fire TV Stick if it’s not responding. To do this, follow these steps:
Step 1: Download the Fire TV app from the Apple App Store or Google Play Store.
Step 2: Verify that your device is connected to the same Wi-Fi network as your Fire TV Stick.
Step 3: Launch the Fire TV app and choose an available device.
Step 4: Follow the on-screen instructions to complete the setup.

Unable to Share Your Screen to Your Fire TV
If you want to mirror the screen of your smartphone or tablet to your Fire TV Stick, it’s usually a quick process.
Step 1: Some devices do not support screen mirroring with Fire TV. Ensure you’re not using:
- iOS or macOS devices
- Android devices older than Android OS 4.2 (Jelly Bean)
- Windows devices that don’t support Wireless Display (WiDi)
- Android devices that don’t support Miracast
Step 2: If your Fire TV Stick supports screen sharing, a mirroring icon should appear when you press and hold the Home button on your remote, provided your device is compatible.
Step 3: If your smartphone or tablet can’t detect the Fire TV Stick, make sure both devices are connected to the same network and are within 30 feet (10 meters) of each other.
Fire TV Logo Stuck on the Screen
You bought a Fire TV Stick to enjoy your favorite shows, not to stare at the logo! If the logo is stuck on your screen, it means your device might be frozen.
Try these steps to resolve the issue:
Step 1: Disconnect the Fire TV Stick from both the TV and its power source, then reconnect everything and try again.
Step 2: If the problem persists, check that your power source is adequate for the Fire TV Stick, and allow the device up to 25 minutes to resolve the issue on its own.
Step 3: If it still doesn’t work, try plugging the Fire TV Stick into a different HDMI port on your TV, as the current port might be causing the problem.

TV Displays a Blank Screen
Nothing is more frustrating than a blank screen when you’re trying to watch something.
Step 1: Start by unplugging your Fire TV Stick, then plug it back in.
Step 2: Verify that your TV is set to the correct HDMI input for the Fire TV Stick.
Step 3: If you’re using an HDMI cable or extender, try connecting the Fire TV Stick directly to the TV to see if the cable or extender might be the problem.
Step 4: If you’re using an AV receiver, ensure it’s set to the correct input or try connecting the Fire TV Stick directly to the TV to determine if the receiver is causing the issue.

Fire TV Stick Fails to Power On
Step 1: If your Fire TV Stick isn’t powering up, first ensure that the remote has fresh batteries and isn’t the problem.
Step 2: Unplug the Fire TV Stick and then plug it back in to reboot the device.
Step 3: Verify that the power source for the Fire TV Stick is connected properly.
Step 4: If you think the Fire TV Stick is turning on but not displaying anything, check the section above on “TV Displays a Blank Screen.”
Apps Crash or Won’t Load
A functioning Fire TV Stick is only as good as the apps you use. If your app crashes or fails to load, start by clearing its cache with these steps:
Step 1: Navigate to the Fire TV Home screen.
Step 2: Open the Settings menu.
Step 3: Select Applications.
Step 4: Choose Manage Installed Applications.
Step 5: Find and select the app causing the issue.
Step 6: Tap on Clear Cache and Clear Data.
Step 7: If clearing the cache and data doesn’t resolve the problem, try reinstalling the app. Uninstall it by following the above steps but choose the Uninstall option in Step 6. Then, go to the Apps & Games section to reinstall the app.
Your Fire TV Won’t Stop Reading the Screen
Amazon Fire TV devices have a feature called VoiceView, which reads out the text displayed on the screen for visually impaired users. If VoiceView gets turned on accidentally, it might feel like your Fire TV is acting up. To turn off this feature, follow these steps:
Step 1: Go to Settings.
Step 2: In the Settings menu, select Accessibility, then choose VoiceView. Confirm that you want to turn off the feature.
Alternatively, you can quickly disable VoiceView by pressing and holding the Back and Menu buttons on your Fire TV remote.
Fire TV Stick Not Updating
Software updates are crucial for keeping your Fire TV Stick running smoothly. If updates aren’t installing as they should, try the following troubleshooting steps:
Step 1: Ensure your Fire TV Stick is connected to the internet. Go to Settings, then select Network. Use the play/pause button on the remote to test your connection and check the on-screen Wi-Fi network info.
Step 2: If your Fire Stick isn’t online, try reconnecting from the Network screen. If issues persist, unplug your Fire TV Stick, wait a few seconds, then reconnect it to your TV. Additionally, try resetting your modem or router.
Step 3: Insufficient storage can prevent updates from downloading. A Fire TV Stick generally needs about 500MB of free space to install updates.
Step 4: To check available storage, go to Settings, select My Fire TV, then choose About, and select Storage.
Step 5: Review the available storage on the screen. If it’s below 500MB, consider deleting unused apps to free up space for updates.

Headphones Won’t Connect to Fire TV Stick
Pairing Bluetooth headphones or earbuds with your Fire TV Stick, Fire TV Cube, or 4K Fire TV is a handy feature, but sometimes it doesn’t work as expected. Here’s how to troubleshoot:
Step 1: Bluetooth works best when you’re within about 35 feet of the Fire TV device. Walls, floors, and other electronics (like microwaves) can interfere with the signal. Try to stay in the same room and minimize obstacles.
Step 2: If your Bluetooth headphones aren’t playing audio from your Fire TV, they may have lost their connection. To reconnect, go to Settings, then select Controllers & Bluetooth Devices > Other Devices > Add New Device.
Step 3: Put your Bluetooth headphones into pairing mode. When they appear on the Fire TV device screen, select them to complete the pairing process.
No Sound on Fire TV Stick
If the audio cuts out while you’re watching your favorite show, don’t panic—audio issues can be resolved with a few troubleshooting steps. Here’s what you can do:
Step 1: Check if your Fire TV Stick is muted by pressing the Mute button on the remote. If it was muted, pressing the button should restore the sound.
Step 2: The issue might be with the streaming app or the Fire TV Stick itself. Try exiting your stream and then restarting the movie or episode. If that doesn’t work, close the app entirely and relaunch it. If the problem persists, consider resetting the Fire TV Stick.
Step 3: Sometimes, adjusting audio settings can help. Go to Settings, then Display and Sounds. Select Dolby Digital Output and turn Dolby Digital Plus off. Check if the sound returns when you resume streaming.
Step 4: If you’re using an AV receiver or soundbar with HDMI switching, make sure the device is set to the correct input and that the audio passthrough settings are configured correctly.

4K Ultra HD Isn’t Working on Your Fire TV Device
To stream 4K content, you need a compatible device like the Amazon Fire TV Stick 4K, Fire TV Stick 4K Max, Fire TV Cube, or a 4K smart TV running the Fire TV OS. If you’re having trouble with Ultra HD streaming, check the following:
- Confirm Your Device: Ensure your Fire TV device supports 4K. The Fire TV Stick and Fire TV Stick Lite do not support 4K playback.
- Check Your TV: Verify that your TV is a 4K model. Even with a 4K-ready Fire TV device, if your TV only supports up to 1080p, the content will be displayed at your TV’s maximum resolution.
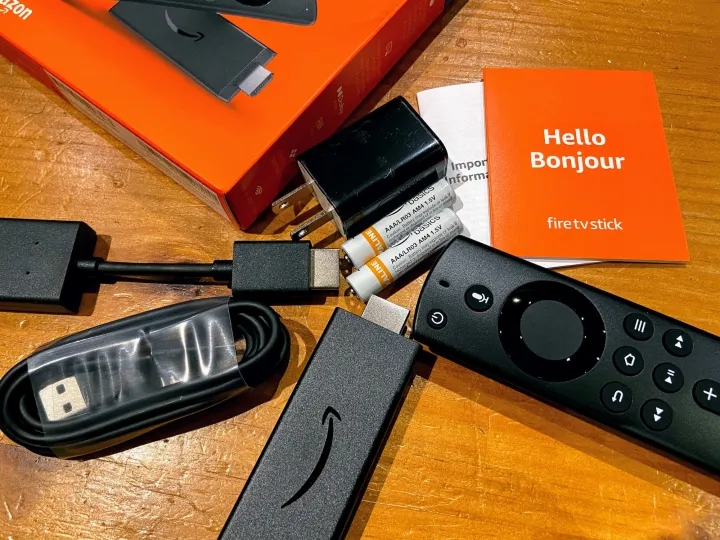
Factory Reset Your Fire TV Stick
If previous troubleshooting steps haven’t resolved your issue and rebooting your Fire TV Stick didn’t help, you can perform a factory reset to restore it to its original settings. This will erase all your settings and personalizations. Here’s how to reset your Fire TV Stick:
Step 1: Navigate to the Fire TV Home screen.
Step 2: Select the Settings app.
Step 3: Choose System.
Step 4: Select Reset to Factory Defaults.
Step 5: If prompted, enter your PIN and then select Reset.
After your Fire TV Stick restarts, you’ll need to set it up again. For setup assistance, refer to our guide on setting up an Amazon Fire TV Stick for the first time.
Step 6: Alternatively, you can restart your Fire TV Stick using the remote. Press and hold the Back button and the right side of the navigation circle for about 10 seconds.
Step 7: A prompt will appear on your TV screen asking if you want to proceed with the reset. If no action is taken, your Fire TV Stick will automatically reset after a short delay.
If you continue to experience issues or need further assistance, contact Amazon support. If your device is under warranty and has a hardware defect, they may offer a replacement.